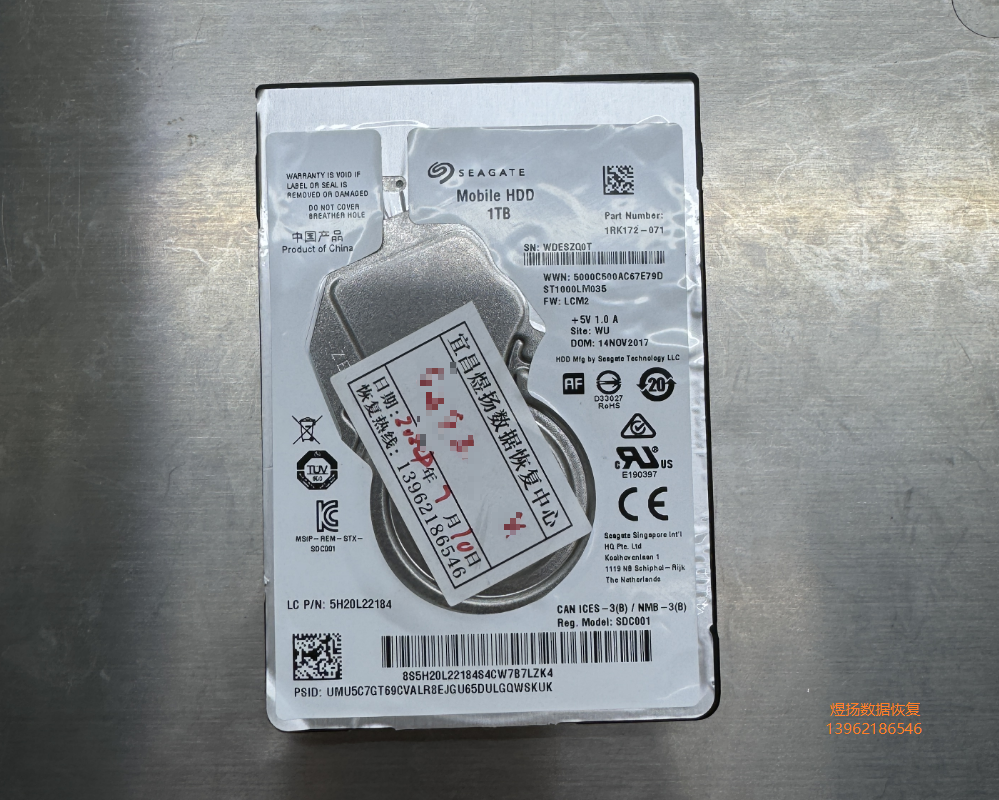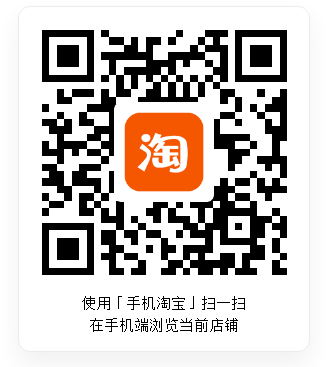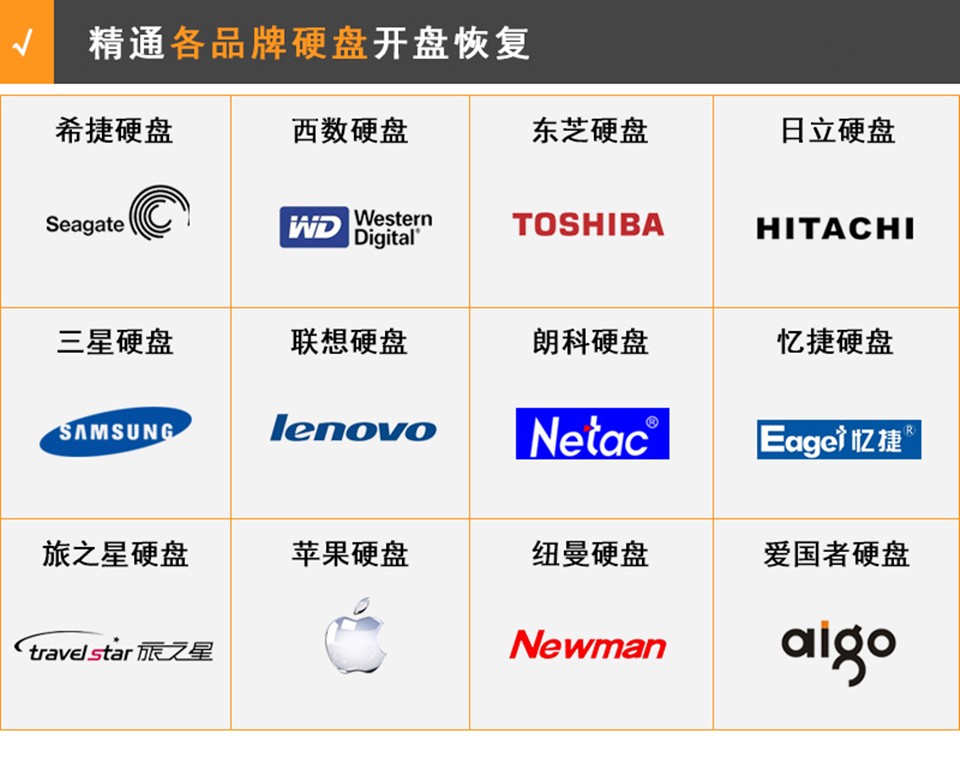一、引导系统安装
1、正常引导系统安装U盘或者光盘后,可能会提示”Press any key to continue…”,此时需要按键盘任意键以启动Windows安装程序;
随后进入”Windows is loading files”画面和”Starting Windows”画面;
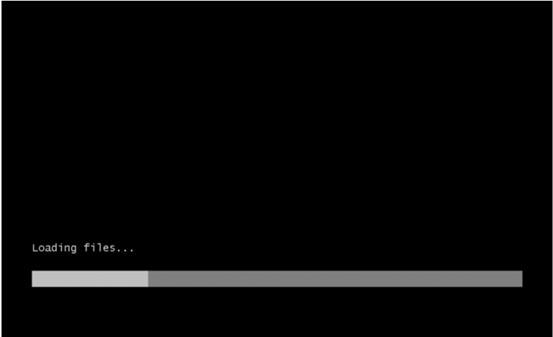
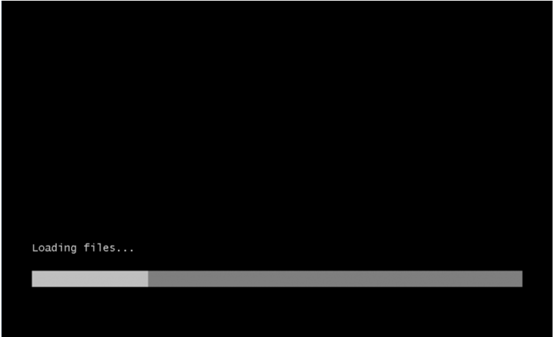
2、然后进入Windows安装程序图形界面,一般默认不动,点击”下一步”;
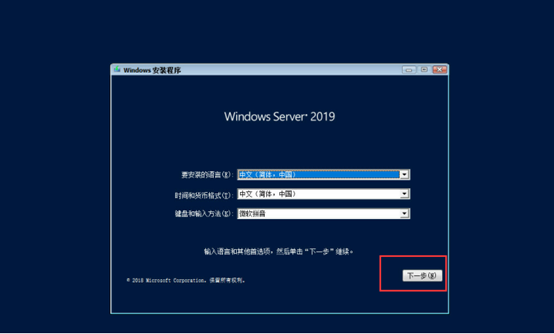
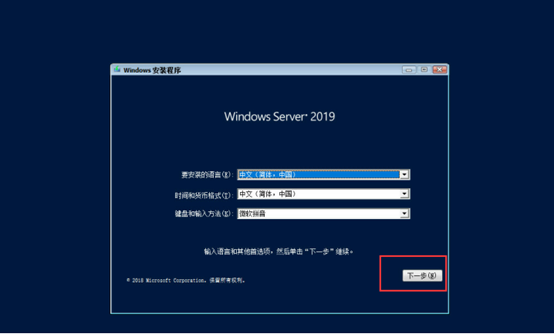
3、安装Windows,点击”现在安装”;
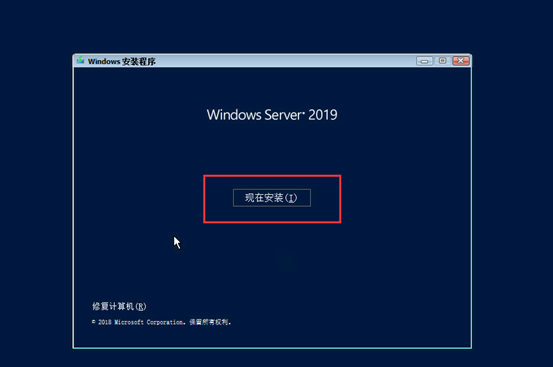
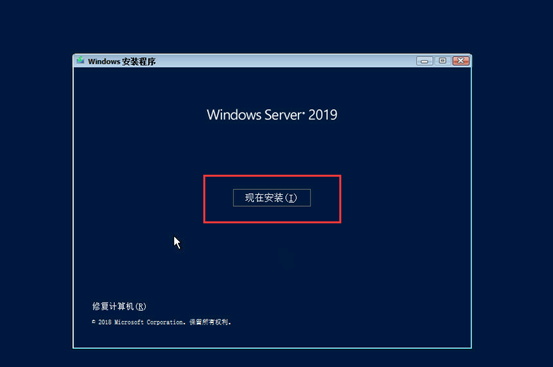
4、输入秘钥,点击下一步,如下图所示:
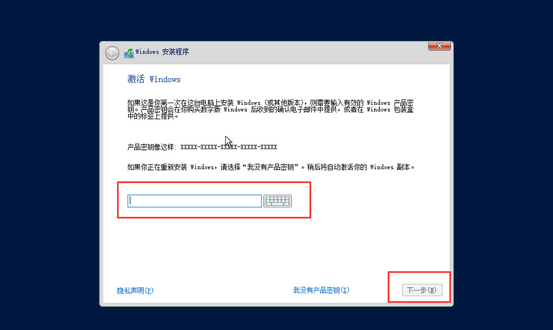
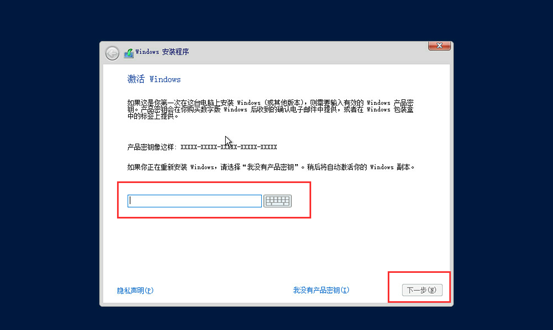
秘钥可以先选择”没有产品秘钥”选项,如下图所示:
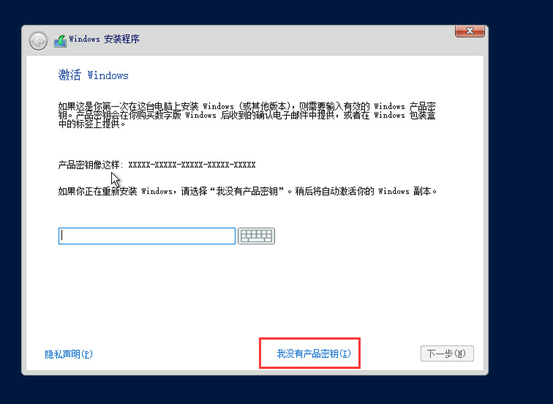
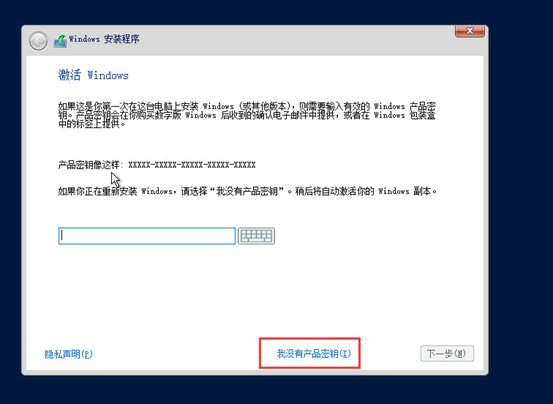
二、选择要安装的版本
1、选择要安装的版本,我们选择”桌面体验”版本,点击”下一步” ;
注:Standard是标准版,最多在两颗处理器上运行两个虚拟机。
Datacenter是数据中心版,最多两颗处理器上运行不限数量个虚拟机。
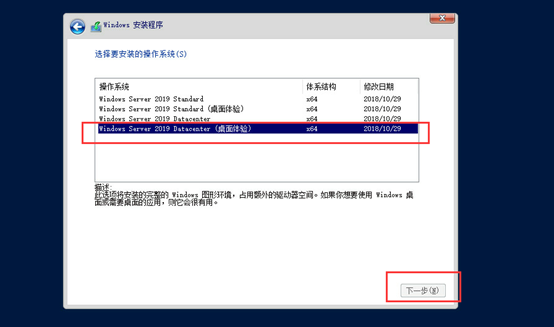
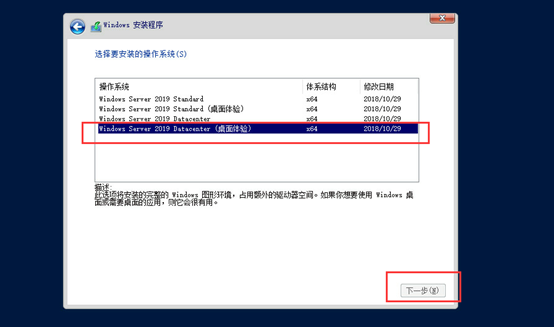
2、许可协议,勾选”我接受许可条款”复选框,再点击”下一步”;
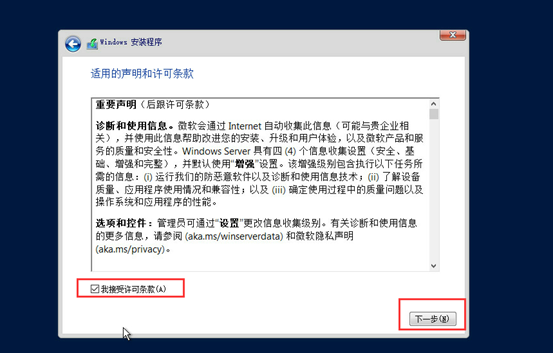
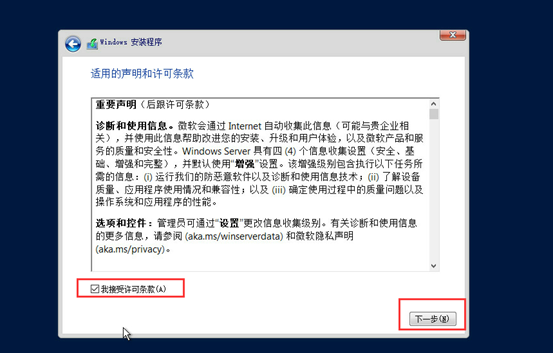
3、选择”自定义:仅安装Windows(高级)(C)”;
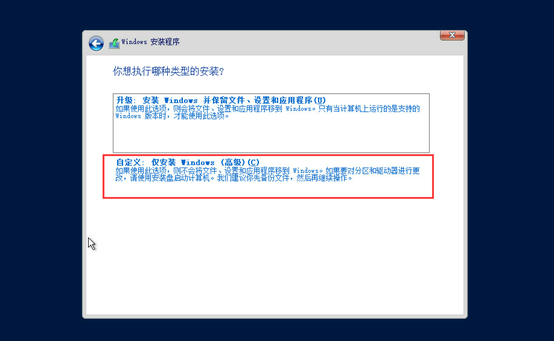
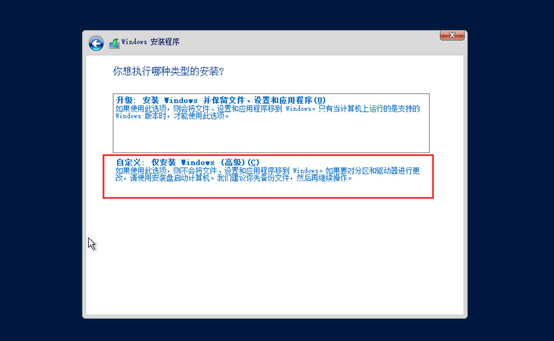
三、加载raid驱动
1、虽然Windows Server 2016系统包含了大部分主流raid卡驱动程序,但没有内置所有阵列卡驱动,所以在”您想将Windows安装在何处?”页面中可能会找不到服务器的阵列及硬盘,此时需要手动加载阵列卡驱动,点击”加载驱动程序”;
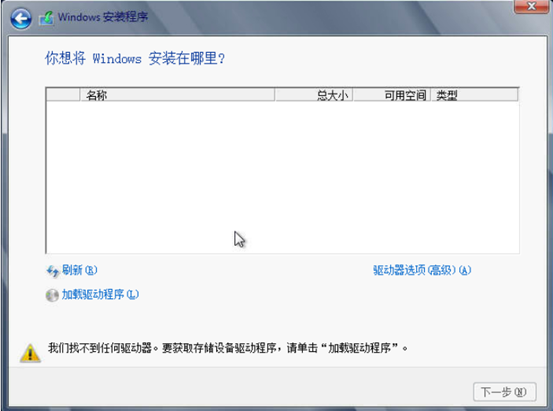
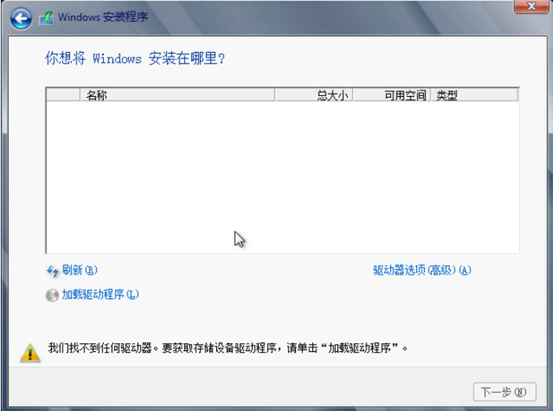
2、会出现加载驱动程序窗口,点击”浏览”;
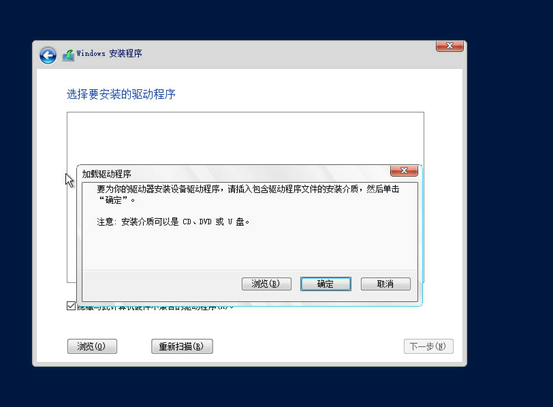
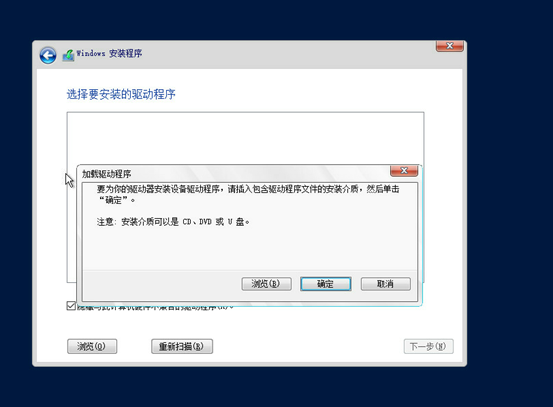
3、然后在浏览框中选中U盘或raid卡驱动程序光盘上的驱动程序文件夹,并点击”确定”;
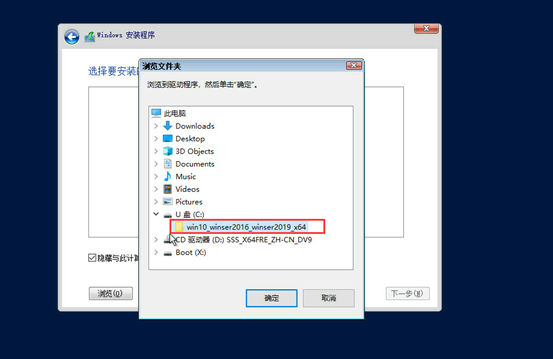
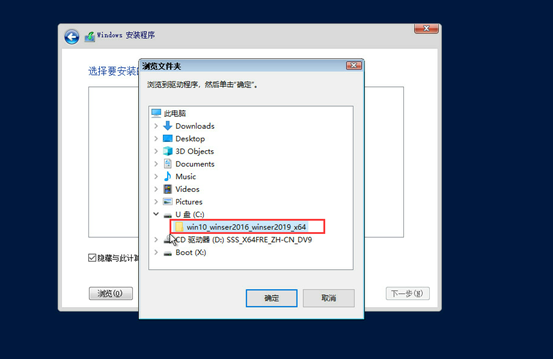
4、选择”RAID…”字样的驱动程序,再点击”下一步”;
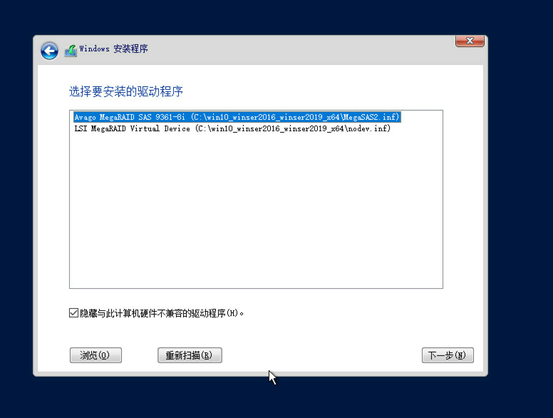
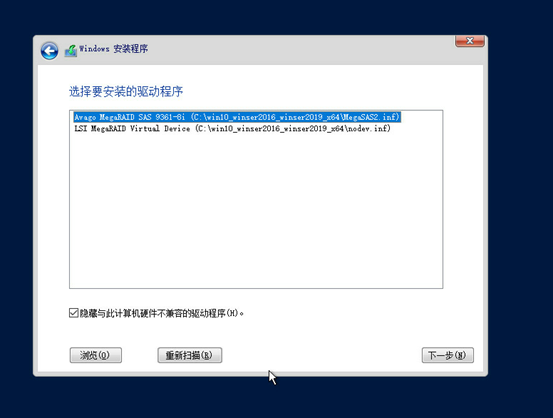
5、这时就会出现配置好的阵列”磁盘# 未分配空间”,如需手动分区,则点击”高级”再点击”新建”,输入分区大小并点击”应用”创建分区;如不需要手动分区,直接点击”下一步”即可。
注:如果已正确加载驱动但仍未出现磁盘,则很可能是未配置阵列,请返回BIOS或raid配置界面查看阵列状况。
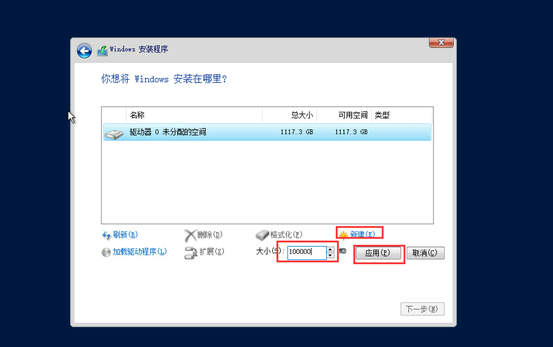
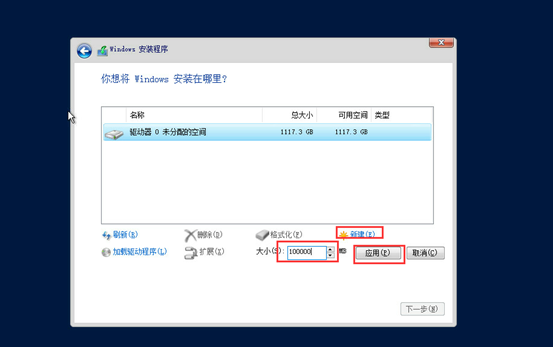
四、硬盘分区
1、手动分区点”应用”后会提示需要创建额外的系统分区,点击”确定”继续;
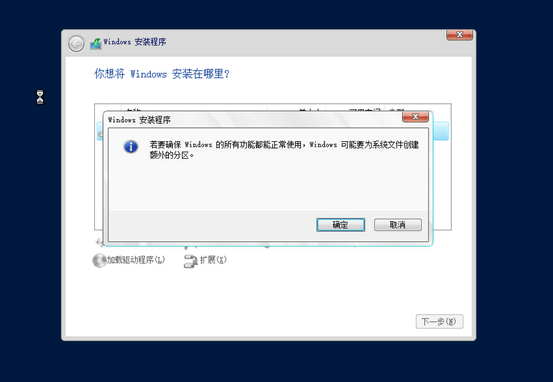
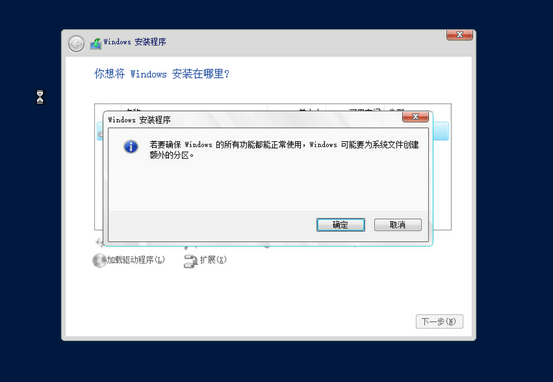
2、因为建立了额外的系统分区,所以实际新建分区的大小会稍小一些,点击”下一步”开始复制系统文件。
注:使用UEFI引导方式安装Windows Server系统,会在新建主分区之前额外建立2 (3)个分区,请勿删除或者格式化这些分区。
如果使用光盘加载驱动,在点击”下一步”之前必须将Windows安装光盘放回光驱,否则无法继续安装。
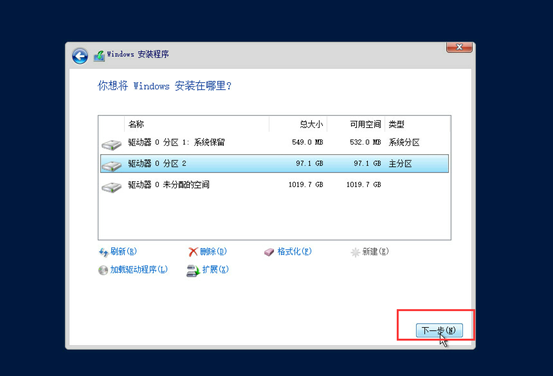
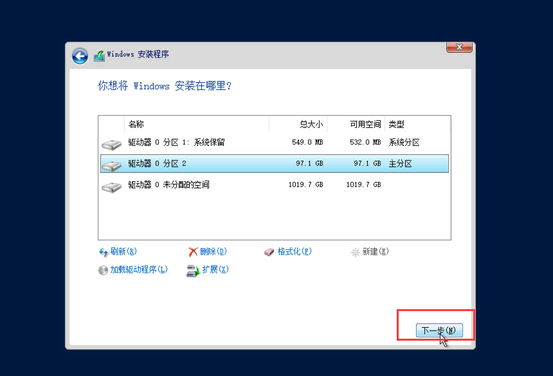
3、开始安装Windows,在”安装更新”阶段完成后,可能会有一次自动重启;
重启后,Windows安装程序继续”完成安装”阶段,该阶段完成后,还会自动重启一次;
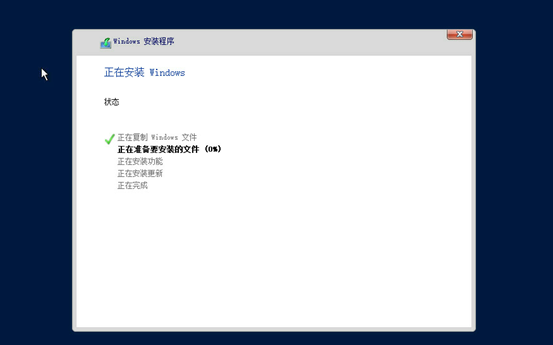
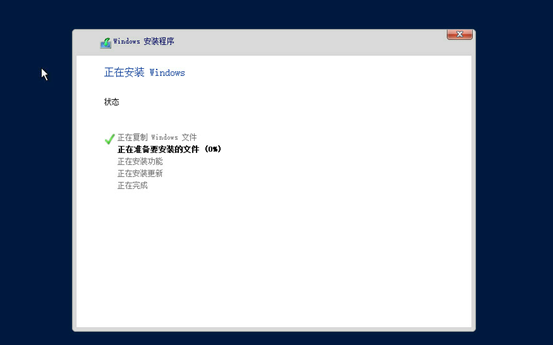
五、设置系统密码
1、完成安装重启后,进入图形界面后会提示您建立密码,点击”确定”;
注:输入新密码,密码有一定复杂度要求,请一定牢记密码,如果忘记密码可能难以恢复;
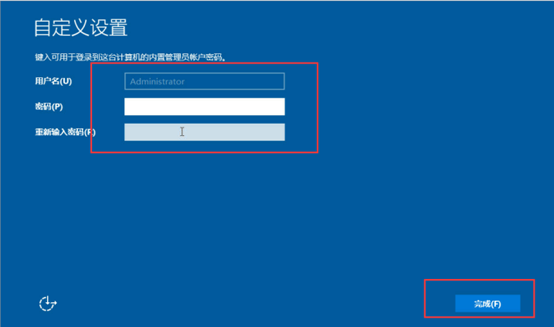
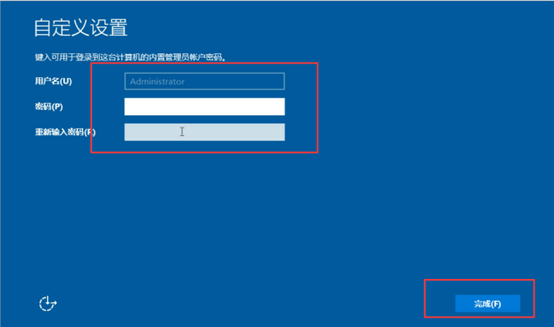
2、完成密码设置后按”Ctrl”+”Alt”+”Delete”解锁,然后输入密码即可登录系统,安装完成
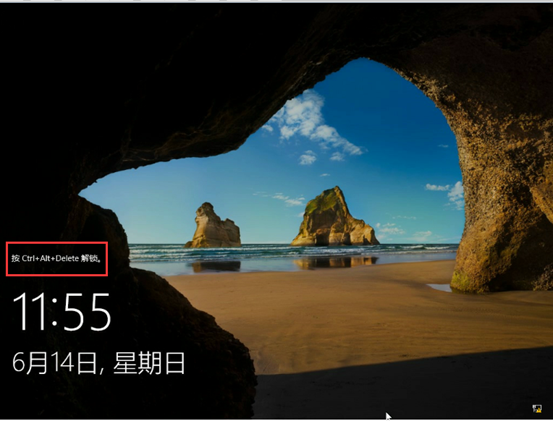
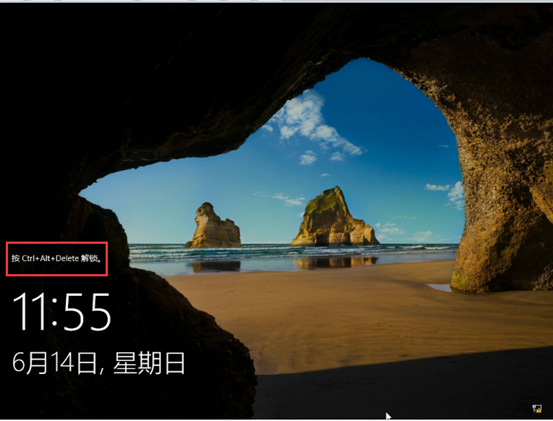
六、驱动安装
1、查看需要安装的驱动
左下角右键点击菜单栏,选择设备管理器
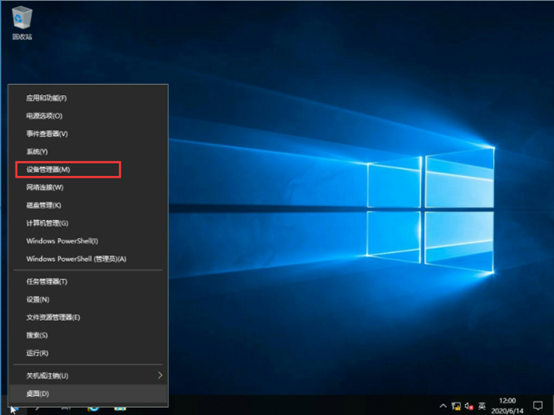
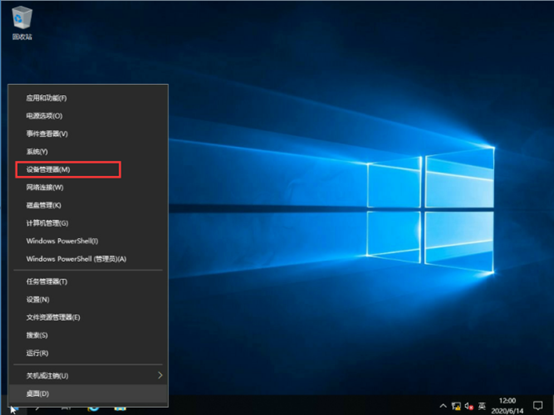
2、有叹号表示需要加载驱动
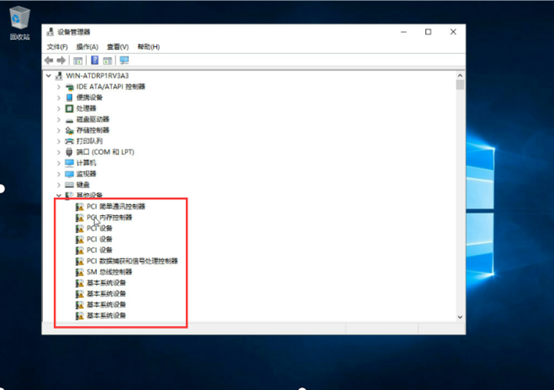
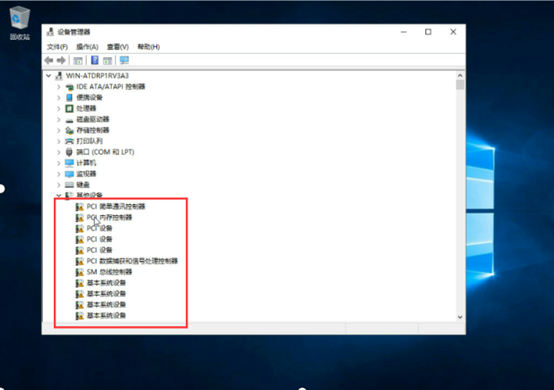
3、芯片组驱动直接执行可执行文件即可
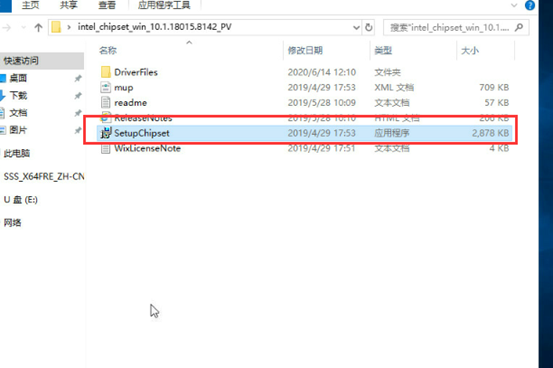
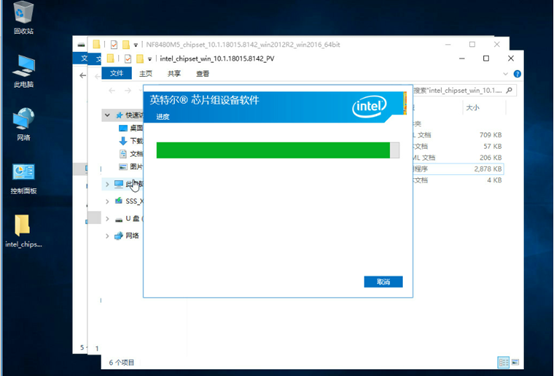
4、等待完成即可,完成后需重启
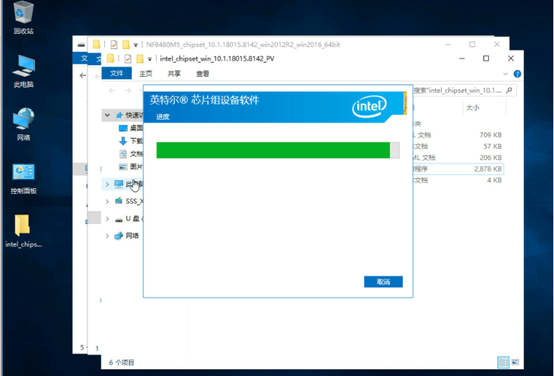
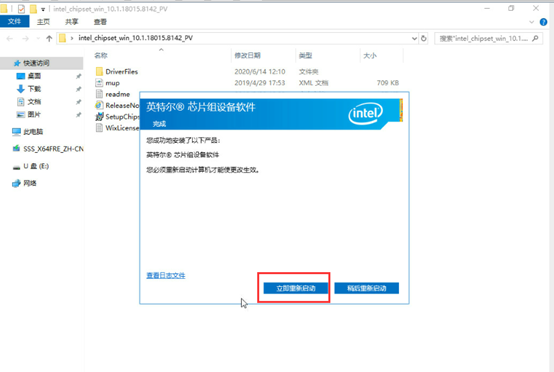
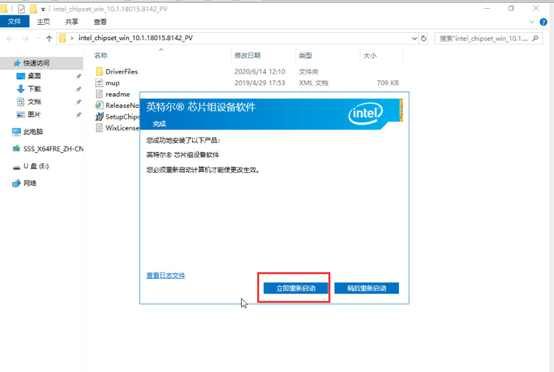
5、加载网卡驱动
在需要加载驱动的网卡上右键点击,选择”更新驱动程序”
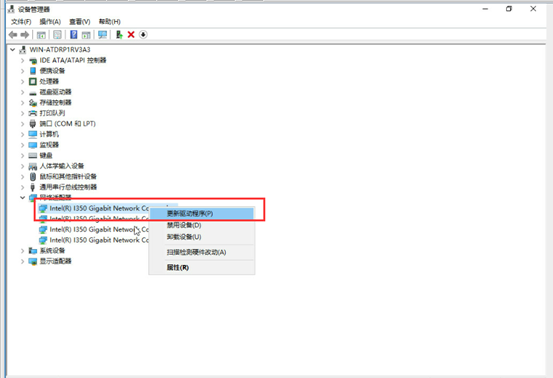
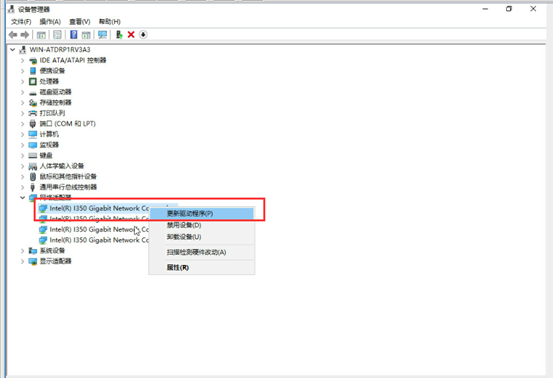
6、弹出界面选择”浏览我的计算机以查找驱动程序软件(R)”
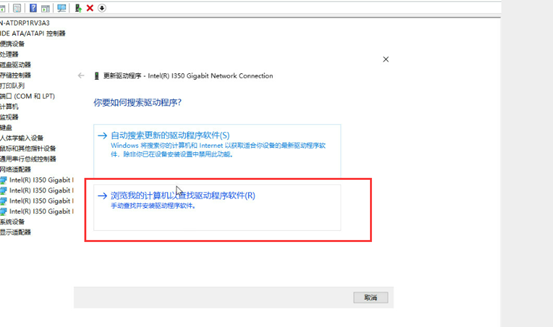
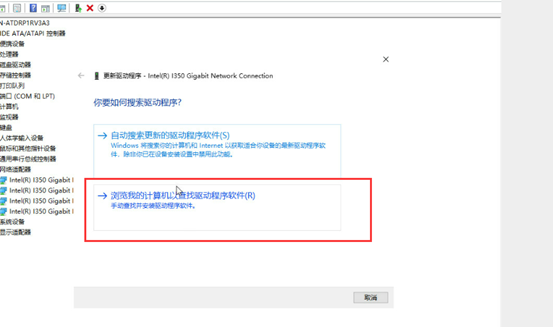
7、选择图示选项
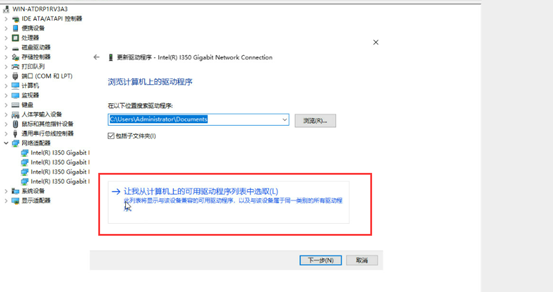
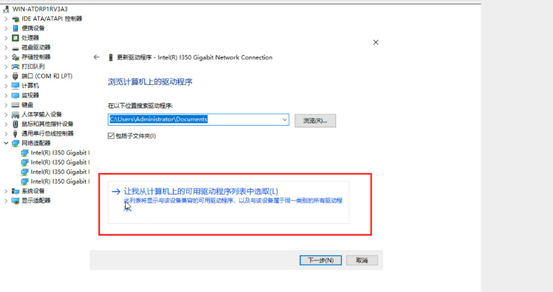
8、找到对应网卡驱动文件夹,更新完成
完成后需重启计算机生效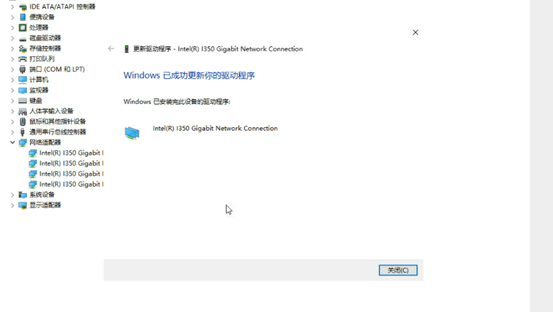
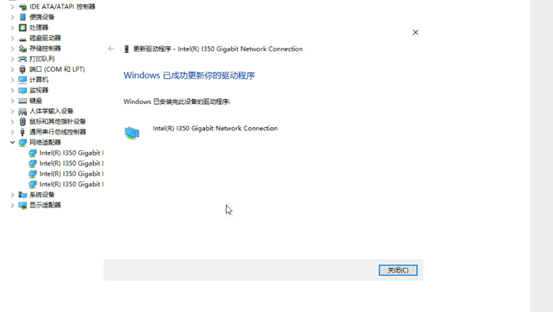
未经允许不得转载:宜昌煜扬数据恢复 » Windows server2019系统安装步骤
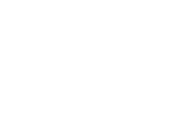
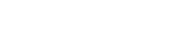 宜昌煜扬数据恢复
宜昌煜扬数据恢复
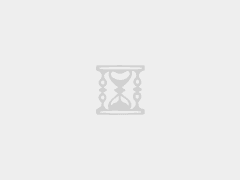
 PM8060 UEFI模式RAID配置步骤
PM8060 UEFI模式RAID配置步骤 9560 RAID卡在浪潮两路机器UEFI模式配置步骤
9560 RAID卡在浪潮两路机器UEFI模式配置步骤 StorCLI增加新盘在线扩容RAID(例如3008IMR、3108、9361、9460等)
StorCLI增加新盘在线扩容RAID(例如3008IMR、3108、9361、9460等) 8204 8222 8060等卡命令行配置步骤
8204 8222 8060等卡命令行配置步骤 3008IR 3008IT等卡命令行配置步骤
3008IR 3008IT等卡命令行配置步骤 LSI 9361-8i RAID卡BMC下配置raid
LSI 9361-8i RAID卡BMC下配置raid Ctrl+M快捷键阵列卡配置步骤(LSI 1068E)
Ctrl+M快捷键阵列卡配置步骤(LSI 1068E)